Brilliant Prints and
Effortless Setup
PRINTERS FOR YOUR BUSINESS
ijstartcanon
The website “ijstartcanon” is affiliated with Canon, a well-known manufacturer of imaging and optical products, including printers, scanners, cameras, and camcorders. Visiting “ij.start.canon” will typically redirect you to Canon’s official site, where you can find resources and support for your Canon devices. For instance, if you own a Canon printer, you can visit “ij.start.canon” to download and install the necessary drivers and software specific to your printer model. Manufacturers often provide an online portal where users can access product information, user manuals, drivers, and other essential resources.
ijstartcanon Setup
- Using the provided power cable, connect the printer to a power outlet.
- Finally, turn on the printer.
- To install the ink cartridges, open the printer lid and follow the instructions provided in the printer’s manual.
As instructed in the printer manual, load the paper.
- Nowadays, many Canon printers support wireless connectivity.
- Connecting your printer to a Wi-Fi network is easy.
- To download drivers, visit the official Canon website. You can access it at “ij.start.canon” or https ij start canon setup”
- Download the appropriate drivers for your operating system by entering your printer model and following the steps for Canon printer setup.
- Similarly, to install the necessary software, run the installer after downloading the drivers.
What is Canon Printer Login?
To access your Canon printer’s settings or configuration, you can usually use the device’s control panel or a web interface.
- Control Panel Access: Many Canon printers come with an integrated control panel that includes buttons and a display screen. This interface allows you to initiate print jobs, adjust settings, and perform maintenance tasks. The control panel buttons are typically used to navigate through the menu options.
- Web User Interface: Some Canon printers offer a web-based interface that allows you to adjust settings and monitor the printer remotely. To access this interface, you typically enter the printer’s IP address into a web browser.
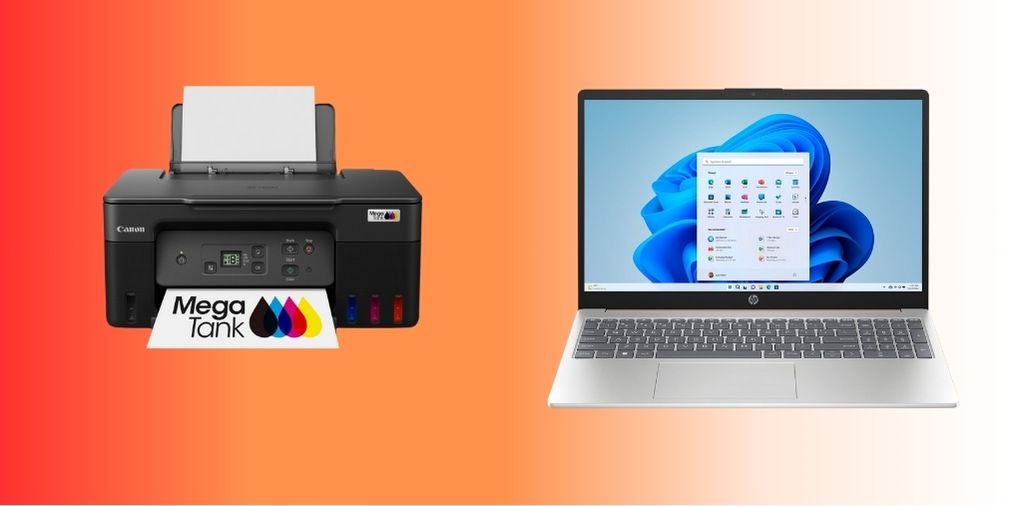
Importance of Canon Printer Login
In a networked environment, especially in larger organizations or corporations where multiple users share a printer, the concept of printer “login” becomes important. Considering the following factors underscores the importance of managing printer access:
- Security: Implementing a login or authentication system for a networked printer in a business environment enhances security.
- Usage Monitoring: A login system can associate print jobs with specific users, enabling the tracking of printing activity. This helps with cost management, usage monitoring, and enforcing print policies.
- Access Control: A login system can restrict access to specific printer functions or limit certain users, such as preventing color printing in an office with multiple departments or teams.
- Print Job Management: A login system can enable features like secure printing, which requires users to be physically present at the printer and authenticate themselves before a document is printed. This helps protect the confidentiality of sensitive documents.

IJ Start CanonInstallation Via Http://ij.start.canon
- In your browser’s address bar, type “http ij start canon” and press enter.
- You may be prompted to select your country or region. Choose the appropriate option from the list.
- There is likely a section on the Canon printer login help page where you can enter your printer’s model.
- Enter your Canon printer’s model number in the provided field and click Enter or the “GO” button.
- After entering your printer’s model number, you should be directed to the support page for your specific printer.
- Next, locate the section for downloading drivers and software.
- Download the necessary files corresponding to your operating system.
- o install the software and drivers, follow the on-screen instructions.
- You may be prompted to connect your Canon printer to your computer during the installation process.
- Depending on your printer model, follow the instructions to set up a wireless connection or connect via USB.
- To complete the installation, follow any additional on-screen instructions.
- This may include registering your printer or performing a test print.
Canon Printer Create Account
1
Canon Online Service Account: Canon may offer online services where you can create an account to access additional features such as firmware updates, cloud printing, and printer management. Typically, you would use the Canon website to register for this account.
2
Canon PRINT Software: The “Canon PRINT” app allows users to print and scan directly from their devices. While some features of the app may require an account, it is not directly linked to the printer itself.
3
Set Up a Network: In some cases, you may need to configure networked printers on your local network. This usually doesn’t require creating an account, but you may need to enter your Wi-Fi network credentials during the setup process.
Reset Canon Printer
Accessing the printer’s web interface is typically necessary to reset the password for a Canon printer. Follow these steps:

- First, connect to the printer’s Wi-Fi network.
- Next, open a web browser and enter the printer’s IP address in the search bar.
- Use the current login credentials to access the web interface.
- Navigate to the password or security settings.
- Select the “Reset Password” option.
- Follow the on-screen instructions to change your password.
- After making the changes, log out.
Canon Printer Default Password and Username
Typically, Canon printers do not come with factory-set default usernames and passwords. If needed, the user usually sets up a username and password during the initial setup to access the printer settings or web interface. However, security features and login requirements may vary depending on the specific Canon printer model. “Admin” is a common default password for some devices, so you can try entering it in place of the username if you haven’t set one up. For accurate information specific to your printer model, refer to the printer’s manual or any documentation provided by Canon.
Canon Printer Login Firmware Windows 10
- To access the firmware for your Canon printer on Windows 10:
- First, connect both the printer and your PC to the same network.
- Next, open the printer’s web interface.
- Enter the required information, such as the username and password.
- Navigate to the firmware section.
- Enter the current password when prompted to proceed.
- Locate the firmware upgrade option and follow the on-screen prompts.
- Complete the process, ensuring the latest firmware is installed on your printer for optimal performance.
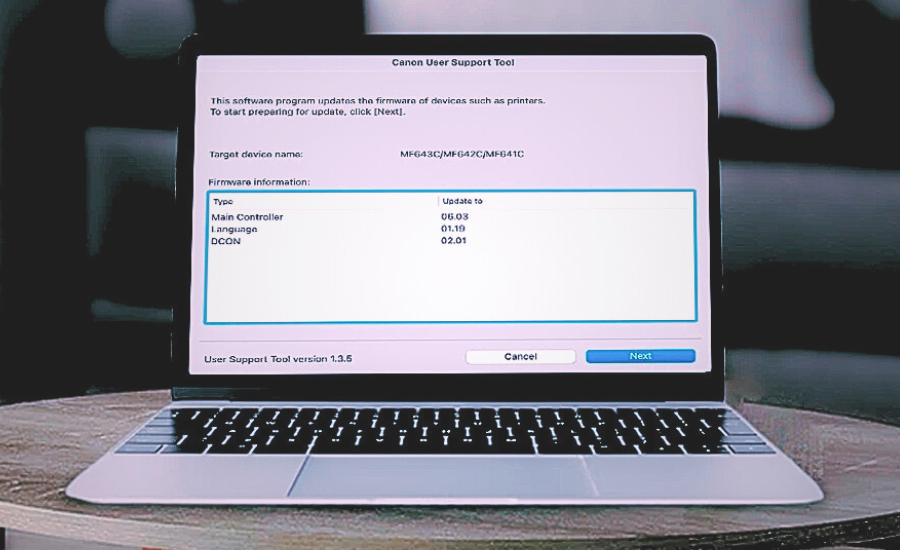
Ij Start Canon Is Not Working
If “ij start canon” isn’t working, try these troubleshooting steps:

- Ensure that your internet connection is stable.
- Verify that you are typing the correct URL: “ij.start.canon.”
- To rule out compatibility issues, try using a different browser.
- Clear the browser’s cookies and cache to eliminate any potential conflicts.
- Disable any VPN or proxy settings to prevent potential connection issues.
- If the issue persists, contact Canon’s customer service for assistance.
Linking Your Canon Printer new Wi-Fi router
- Make sure the printer is turned on and in setup mode to get started.
- Navigate through the printer’s display panel to access the network or Wi-Fi settings.
- Click on the option to set up a new Wi-Fi connection.
- Using the printer’s keypad or display interface, enter the name and password of the newly created Wi-Fi network.
- Verify the configuration and instruct the printer to connect to the new network.
- If needed, ensure that the printer drivers on your PC are updated to reflect the new connection.
Setup Canon Printer on Mac Via http://ij.start.canon
Setting up a Canon printer on a Mac using http://ij.start.canon involves the following steps:
- Connect the printer to a power source.
- Open a browser and go to htpp://ij.start.canon.
- Enter your Canon printer’s model and click “Go.”
- To verify a successful setup, perform a test print once the installation is complete.
Process to Connect Your Printer With IPhone using Https //ij.start.canon
- Use the link https://ij.start.canon to connect your printer to your iPhone.
- Open Safari or another web browser on your iPhone and go to https://ij.start.canon.
- Enter the model of your Canon printer and click “Go.”
- Follow the app’s on-screen instructions to add your Canon printer.
- Once connected, you can use the Canon PRINT app to print directly from your iPhone.

FAQs
Q1. Can I use Ij.start.canon for any Canon printer model?
Canon provides a universal web address, “ij.start.canon,” for installing and configuring various Canon printer models. This site serves as a central hub for downloading the necessary software and drivers specific to your printer. By visiting “ij.start.canon” and entering your Canon printer’s model number, you can access the appropriate resources for your device.
Q2. Can I print directly from my mobile device using Ij.start.canon?
Direct printing from your mobile device is easy with “ij.start.canon.” After installing the Canon PRINT app on your mobile device, follow the setup steps to connect to your Canon printer. This enables convenient wireless printing, enhancing both usability and accessibility.
Q3. How often should I update the Ij.start.canon software?
It is recommended to update your Canon printer’s software via “ij.start.canon” whenever new updates are available. These updates often include performance enhancements, security improvements, and bug fixes to ensure optimal functionality and address any vulnerabilities. Regularly check the “ij.start.canon” platform or the official Canon website for updates. If your printer supports it, enable automatic updates to ensure you always have the latest software for improved performance and security. Routinely updating your printer helps maintain its functionality and enhances compatibility with your devices and networks.
Q4. Is wireless printing through ij.start canon secure?
Wireless printing via “ij.start.canon” can be secure with proper precautions. Start by setting up a strong, password-protected Wi-Fi network. Canon printers often support encryption protocols like WPA2 for secure connections. Always use the latest drivers and keep the printer’s firmware updated. For additional security, enable features such as network authentication and encryption in the printer settings. Regularly review and follow Canon’s security guidelines by visiting “ij.start.canon” to maintain a secure wireless printing environment.
Q5. How do I ensure the longevity of my Canon printer with Ij.start.canon?
Ensure that the firmware and software on your Canon printer are regularly updated by visiting “ij.start.canon.” Follow recommended maintenance practices, such as checking for paper jams and cleaning the printheads. Use only genuine Canon ink and paper for optimal performance.
Q6. Can I change my canon printer login username?
Typically, users cannot manually change the login username on Canon printers. To modify it, consider performing a factory reset, which may erase all settings, including the username. To ensure you’re updating the login credentials correctly for your specific model, always refer to the printer’s manual or contact Canon support.
Q7. How can I reset my canon printer login password?
To reset your Canon printer’s password, use the printer’s IP address to access the web interface. Log in with your current credentials, navigate to the security or password settings, and select the password reset option. Follow the on-screen instructions to create a new password. Use the updated login information for future logins, save your changes, and log out. For model-specific instructions, refer to the printer’s manual or contact Canon support.
Q8. What should I do if I encounter an error during the ij.start.canon setup?
If you encounter an error during the “ij.start.canon” setup, ensure that all entered information is correct and that your internet connection is stable. Temporarily disable your firewall and antivirus program, and try using a different browser or clearing the cache on your current one. If the issue persists, consult Canon’s official documentation or contact customer support for further assistance.